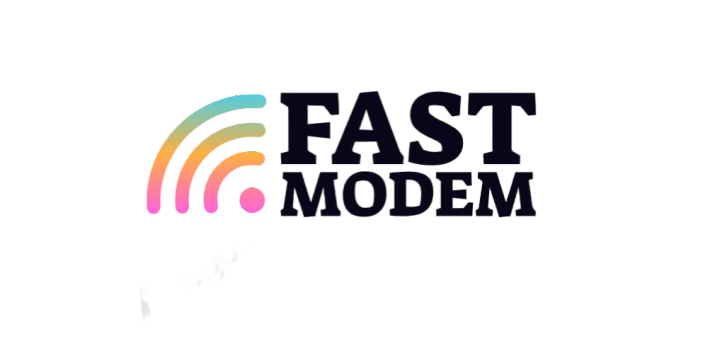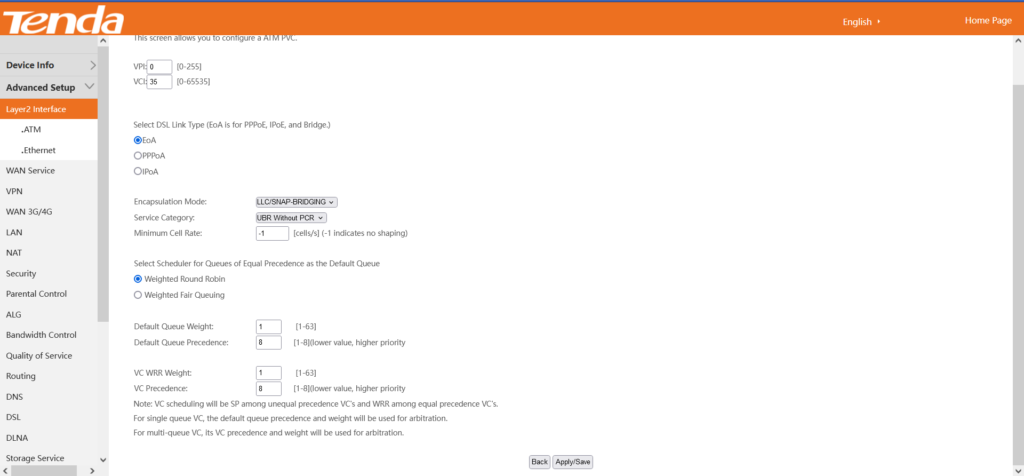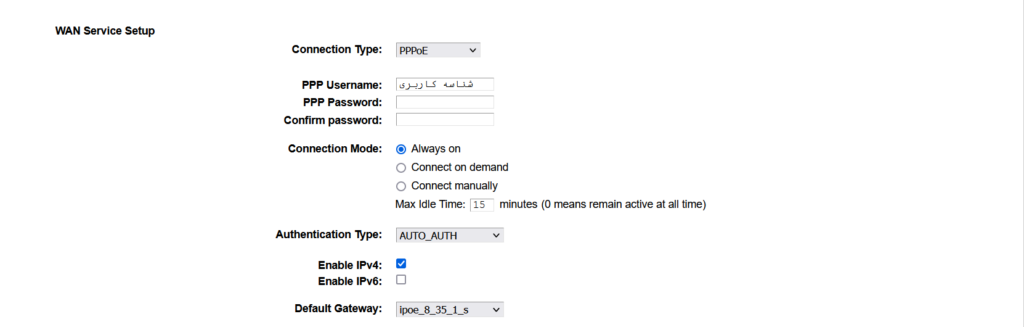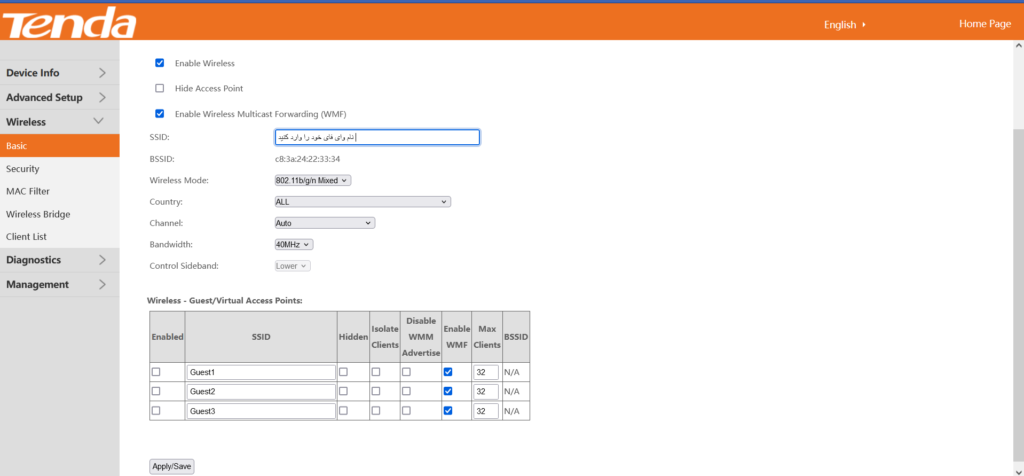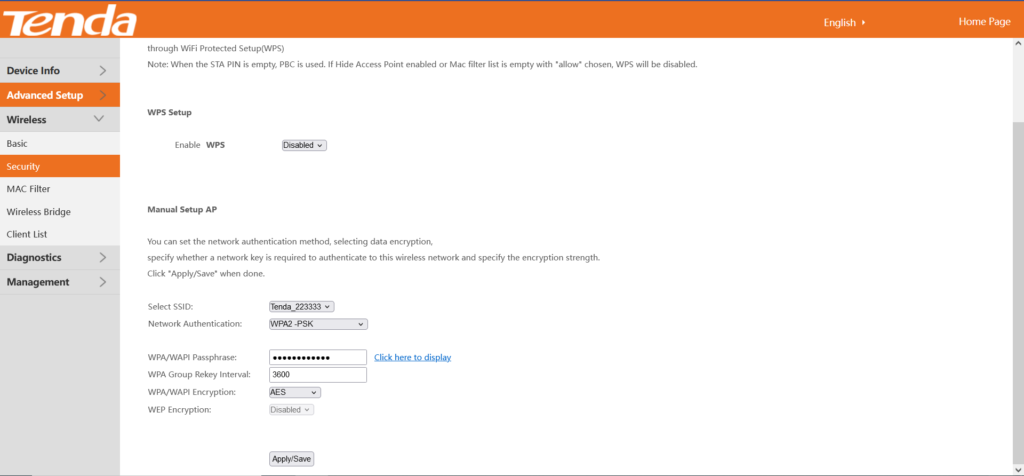آنچه در این مقاله خواهید خواند .
مودم های tenda یکی از بهترین مودم های ADSL در حال حاضر در بازار ایران هستند که علاوه بر قیمت مقرون به صرفه ای که دارند امکانات بسیار زیادی را نیز در اختیار کاربران خود می گذارد . یکی از بهترین مدل های این کمپانی بزرگ مودم D301v2 می باشد که با کمک یکدیگر می خواهیم تنظیمات این مودم را بررسی کنیم تا به یک اینترنت با کیفیت دست یابیم . در آخر صفحه نیز شما میتوانید تنظیمات مودم خود را با فیلم آموزشی که برایتان در نظر گرفته شده است انجام دهید .اگر هم تنظیمات مودم خود را با گوشی میخواهید انجام دهید برای شما نیز فیلمی در آخر صفحه قرار داده شده است که میتوانید از آن استفاده کنید .
گام اول : متصل شدن به مودم
برای اینکه بخواهید تنظیمات مودم خود را انجام دهید ابتدا نیاز است که به وای فای خود متصل شوید یا اینکه اگر امکان متصل شده به وای فای را ندارید میتوانید توسط کابل شبکه LAN به مودم خود متصل شوید . اگر هنوز هم مشکل در متصل شدن به مودم دارید و اگر تنظیمات خاصی مانند دوربین مداربسته و یا مک فیلترینگ روی مودم ندارید میتوانید مودم خود را ریست کرده و به اسم جدید وای فای خود متصل شوید .
نکته : برای ریست کردن مودم روزنه پشت مودم یا زیر مودم را به مدت 30 ثانیه با یک جسم نوک تیز همانند سوزن فشار دهید . از عوامل ریست شدن مودم این است که یک بار همه چراغ های مودم روشن شده و مجدد از اول شروع به روشن شدن می کند . زمانی که مودم ریست می شود اسم مودم به اسم خود TENDA تبدیل خواهد شد . حال می بایست به اسم جدید متصل شد . اگر از شما رمز برای متصل شدن به مودم بخواهد در قسمت زیر یا پشت مودم برچسبی وجود دارد که در آن برچسب password یا wireless network key نوشته شده است که همان رمز وای فای مودم می باشد . شما باید با وارد کردن آن رمز در قسمت password به وای فای خود متصل شوید . ولی اگر شما کابل شبکه داشته باشید دیگر این مراحل نیازی نیست !!!
اگر هنوز هم مشکل در عدم متصل شدن به مودم دارید روی اینجا کلیک کنید .
گام دوم : باز کردن مرورگر یا browser
برای انجام تنظیمات مودم tenda مدل D301v2 بعد از متصل شدن به مودم شما باید یک مرورگر همانند گوگل یا فایرفاکس یا کروم را باز کنید . در این حالت شما اینترنت ندارید و روی سیستم و یا گوشی شما پیغام no internet را می دهد . به این نکته دقت داشته باشید که حتما و حتما اتصال vpn خود را قطع کنید و کلا از فیلترشکن خود خارج شوید .
گام سوم : وارد شدن به صفحه تنظیمات مودم
برای وارد شدن به صفحه تنظیمات مودم خود می بایست در آدرس بار یا قسمت جست و جوی مرورگر خود آدرس 192.168.1.1 را به انگلیسی تایپ کنید و سپس آن را جست و جو کنید .
اگر وارد صفحه تنظیمات مودم نشد مجدد زیر یا پشت مودم قسمت برچسب را نگاه کنید در آن قسمت آدرس پیش فرض ورود به تنظیمات مودم Default Gateway نوشته شده است . میتوانید آدرس های 192.168.0.1 یا 10.0.0.1 را نیز بررسی کنید .
زمانی که صفحه تنظیمات مودم برایتان باز شد در قسمت username باید کلمه admin را تایپ کنید و در قسمت password نیز مطابق با مورد قبلی کلمه admin را تایپ کنید . یعنی هم شناسه کابری و هم کلمه عبور در بیشتر مواقع یکسان می باشد . اگر باز هم در وارد شدن به صفحه تنظیمات با خطا مواجه شدید در برچسب زیر مودم نام کاربری و پسورد پیش فرض مودم به صورت کامل نوشته شده است .
( default username & password )
تنظیمات مودم به صورت wizard یا اتوماتیک
در این مرحله شما میتوانید تنظیمات مودم خود را خیلی راحت انجام دهید . زمانی که وارد تنظیمات مودم خود می شوید صفحه ای مطابق با عکس زیر برایتان باز می شود که در ادامه باید تنظیمات زیر را تغییر دهید . به این نکته دقت داشته باشید که در دو قسمت که تیک ✔ دارد یعنی این گزینه ها باید فعال باشند .
LINK TYPE : ADSL
Connection Type : PPPOE
✔ Auto Pvc Scan
username : شناسه کاربری
password : کلمه عبور اینترنت یا رمز pppoe
Enable Wireless : ✔
Wireless SSID : در این کادر می توانید نام مد نظر برای وای فای خود را انتخاب کنید .
Wireless Key : در این قسمت میتوانید رمزی برای وای فای خود انتخاب کنید.
OK : برای ذخیره تنظیمات این گزینه را بزنید .
. اگر تیک گزینه Auto pvc را بردارید میتوانید متناسب با شرکت خود تنظیمات را انجام دهید . بدین ترتیب که vpi بیشتر شرکت های ایرانی روی 0 و vci روی 35 می باشد .
نکات تکمیلی : برای دریافت شناسه کاربری و رمز عبور اینترنت خود فقط کافیست با شرکت اینترنتی خود در تماس باشید و از آنها درخواست رمز کنید .یا از طریق چت میتوانید با کارشناسان در ارتباط باشید تا برایتان ارسال کنند . اگر سرویس شما آماده نصب می باشد و تازه سرویس خریداری کرده اید شناسه و رمز برایتان پیامک شده است .
نکته 2 : پیشنهاد می شود برای جلوگیری از هک شدن رمز وای فای خود از کلمات ترکیبی و اعداد استفاده شود و همچنین حداقل رمز عبور باید 8 کارکتر باشد .
برای بررسی بهتر عکس ها میتوانید روی هر کدام از عکس ها راست کلیک کرده و گزینه open image in new tab را بزنید تا تصویر به صورت کامل نمایش دهد .
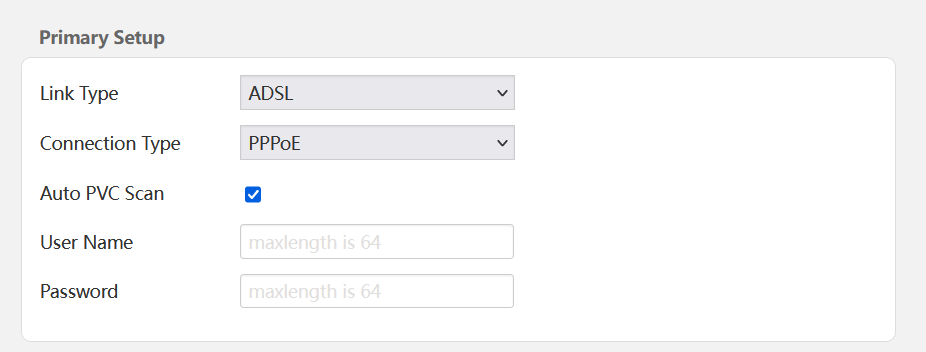
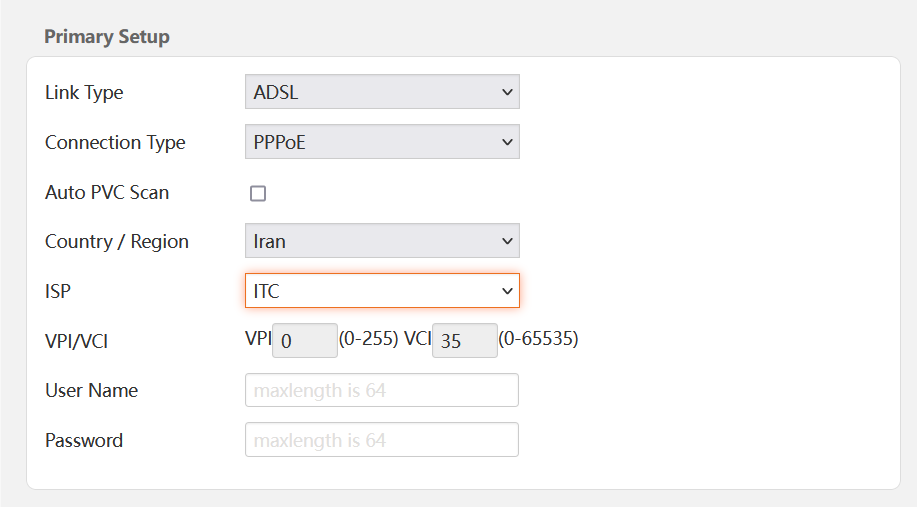
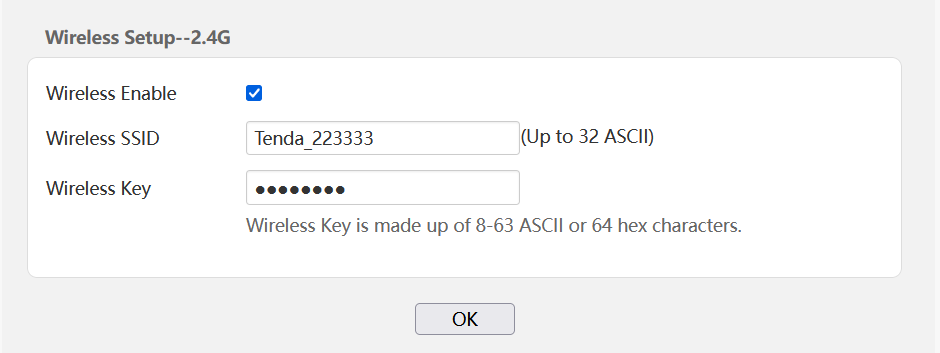
تنظیمات مودم به صورت manual یا دستی
در بعضی از مواقع رخ می دهد که تنظیمات مودم به صورت اتوماتیک انجام نمی شود . حال میتوانید از دستورالعمل زیر برای تنظیمات مودم به صورت دستی عمل کنید . برای تنظیمات مودم به صورت دستی فقط کافیست روی گزینه Advanced نیز کلیک کنید .حال صفحه ای مطابق با شکل زیر برایتان باز خواهد شد .
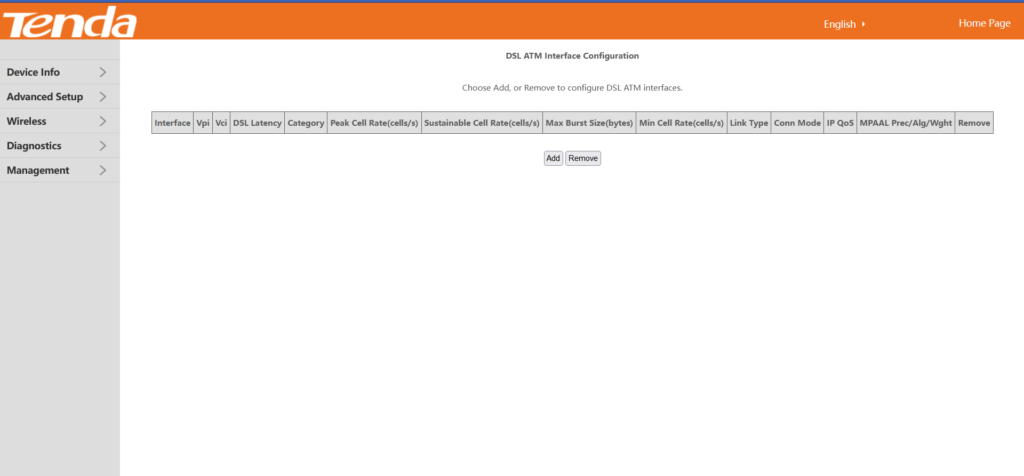
برای انجام تنظیمات مودم بصورت Manual ،بعد از وارد شدن به کنسول مودم گزینه Layer2 Interface را انتخاب می کنیم . جدولی که نشان داده می شود باید به این شکل باشد. در صورت پر بودن جدول گزینه Remove را انتخاب سپس گزینه Add را کلیک کنید و تنظیمات را به شکل زیر انجام دهید. سپس گزینه Save/Apply را انتخاب کنید تا تنظیمات ذخیره شود.
-VPI: 0
2-VCI: 35
3- Select DSL Link Type: E0A
4- Encapsulation Mode: LLC/SNAP-BRIDGING
5-service catagory : UBR Without PCR
6-Apply/save
در آخرین گام از تنظیمات مودم به صورت دستی باید از سمت چپ روی گزینه wan service کلیک کنید و مجدد همانند مورد قبلی جدول را کاملا پاک کنید و روی Add کلیک کنید . در این صفحه تنظیمات رو مطابق با موارد زیر انجام داده و اتصال شما برقرار خواهد شد .
1-select wan service type : PPP Over Ethernet (PPPOE)
2- باقی موارد رو در حالت پیش فرض قرار دهید و سپس گزینه NEXT را بزنید .
3-ppp username : شناسه کاربری
ppp password : کلمه عبور اینترنت
در این صفحه شناسه کاربری و کلمه عبور که از شرکت ارائه دهنده سرویس اینترنت خود گرفتید یا برایتان پیامک شده است را وارد کنید .
4- گزینه ها در حالت پیش فرض باشد و تیک گزینه ها را اضافه یا کم نکنید .
5- NEXT
6-Save & Apply
به همین راحتی شما توانستید تنظیمات مودم تندا مدل d301 را به صورت کامل و دستی انجام دهید . نکته ای که باید حتما دقت کنید این است که اگر تنظیمات را انجام دادید برای اینکه بررسی کنید و مطمئن شوید که تنظیمات صحیح است میتوانید یک بار مودم را خاموش و روشن کنید یا اینکه از قسمت device info و سپس زیر گزینه summary بررسی کنید که اینترنت برقرار است یا خیر ! در جدول رو به روی WAN IP Address باید ip شما را نوشته باشد . در اینصورت اتصال شما برقرار خواهد شد .
تنظیمات وایرلس مودم ( اسم وای فای + رمز وای فای )
برای تغییر اسم وای فای و رمز وای فای مودم تندا مدل d301 خیلی راحت میتونید مطابق با دستورالعمل زیر تنظیمات را تغییر دهید .بعد از ورود به کنسول تنظیمات مودم خود از سمت چپ گزینه wireless را انتخاب کنید . حال برای تغییر نام وای فای میتوانید روی Basic کلیک کنید . یک سری تنظیمات برایتان نمایش می دهد که در ادامه به هر یک می پردازیم .
1- Enable Wireless : حتما باید تیک داشته باشد . با خاموش کردن این گزینه کلا اسم وای فای نمایش نمی دهد و چراغ وای فای روی مودم خاموش می شود .
2- Hide Access Point : در بعضی از مواقع برای امنیت بیشتر میخواهید نام وای فای خود را مخفی کنید و یا hide کنید در این روش نام وای فای در لیست اسامی نمایش داده نمی شود و باید خودتان افزودن شبکه را بزنید و نام را وارد کنید تا برایتان بیاورد . پیشنهاد می شود اگر به این قابلیت نیاز دارید تیک گزینه زده شود ولی اگر نیاز ندارید تیک این گزینه خاموش باشد .
3-SSID : در این قسمت نام وارد شده را پاک کنید و نامی که برای وای فای میخواهید را در کادر بنویسید .
4-Wireless Mode : این گزینه بیشتر برای تغییرات فرکانس استفاده می شود و یک استانداردی است . پیشنهاد می شود به صورت پیش فرض روی 802.11/n/b/g باشد .ولی اگر بخواهید سرعت انتقال دیتا بیشتر شود میتوانید روی 802.11/n نیز بررسی کنید .
5-Country : حتما روی کشور iran باشد . با تغییر این به کشور های دیگر فیلترینگ شما حذف نخواهد شد بلکه با این کار باعث خواهید شد فرکانس خوبی دریافت نکنید و سرعت مودم شما پایین بیاید .
6-channel: به صورت پیشنهادی باید روی 1 یا 6 یا 11 باشد .
7-Bandwidth : روی حالت auto یا 20/40MHZ باشد .
8-Wireless – Guest/Virtual Access Points : وای فای مهمان زمانی کاربرد دارد که شخصی میخواهد از وای فای شما استفاده کند و شما میتوانید یک وای فای مجزا برای او ایجاد کنید که بتواند استفاده کنید . یا اینکه بعضی از زمان ها کارفرما میخواهد واحد های سازمانی خود به وای فای های جداگانه متصل شوند . مثلا وای IT به یک وای فای و واحد HR به وای فای دیگری متصل شود . این گزینه در آن مواقع کاربرد دارد .
9-APPLY/SAVE : تنظیمات را ذخیره کرده و منتظر بمانید تا تنظیمات انجام شود . اگر تنظیمات ذخیره شود اتصال شما به وای فای قطع خواهد شد و مجدد باید وارد تنظیمات گوشی یا سیستم خود شوید و به نام جدید به همراه رمز جدید متصل شوید .
برای تغییر رمز وای فای مودم تندا مدل d301 خیلی راحت میتونید مطابق با دستورالعمل زیر تنظیمات را تغییر دهید .بعد از ورود به کنسول تنظیمات مودم خود از سمت چپ گزینه wireless را انتخاب کنید . حال برای تغییر نام وای فای میتوانید روی Security کلیک کنید . یک سری تنظیمات برایتان نمایش می دهد که در ادامه به هر یک می پردازیم .
1 – WPS Setup : این قسمت همیشه باید غیرفعال باشد . این گزینه یک باگ امنیتی را برای مودم به وجود می آورد که احتمال هک شدن آن را بالا می برد ولی در بعضی از موارد خاص کاربرد دارد که بعد در این رابطه صحبت خواهیم کرد .
2-Select SSID : در این قسمت اسم وای فایی که میخواهید برای آن رمز تغیین کنید را اینجا وارد کنید یعنی همان اسمی که برای مودم خود انتخاب کردیم .
3-Network Authentication : اگر بخواهید مودم از امنیت خوبی بهره مند شود باید روی گزینه wpa2-psk باشد که بهترین امنیت را در اختیار شما می گذارد . در بعضی از مودم ها قابلیت wpa3-psk نیز آمده است که طبیعتا نسبت به دیگر پروتکل ها امنیت بیشتری دارد ولی در برخی از موارد به وجود آمده است که با فعال کردن این گزینه در گوشی های قدیمی دچار مشکل می شود چون گوشی های قدیمی از پروتکل جدید استفاده نمی کنند .
4-WPA/WAPI Passphrase : در این قسمت مقدار وارد شده در کادر را پاک کنید و رمز وای فای مد نظر خود را وارد کنید . روی قسمت ” click here to display” کلیک کرده تا رمز را مشاهده کنید . از رمز خود یک عکس بگیرید که خیلی جا ها به کارتون میاد ! رمز وارد شده باید حداقل 8 کارکتر باشد و پیشنهاد می شود ترکیبی از عدد و حروف باشد .
5-WPA/WAPI Encryption : این گزینه نیز حتما روی AES باشد . در برخی موارد کاربرانی که گوشی iphone داشتند در تماس بودند و می فرمودند که پیغام weak security زیر اسم مودم دارند که با تغییر encription به حالت AES این مشکل برطرف می شد .
6-APPLY/SAVE : برای ذخیره تنظیمات خود روی این گزینه کلیک کرده و باید منتظر بمانید تغییرات انجام شود . در این حالت نیز علامت وای فای گوشی شما نمایش نمی دهد و باید مجدد با رمز جدید به مودم متصل شوید .
فیلم آموزشی تنظیمات مودم تندا مدل D301 با گوشی و سیستم !
اطلاعات نویسنده
SINA NOROOZI
بنده سینا نوروزی مدیر سایت فست مودم هستم . بنده به مدت 2 سال سابقه کارشناسی پشتیبانی فنی شرکت شاتل دارم و علاقه به مباحث امنیت شبکه و چالش های شبکه دارم .امیدوارم این این مطالبی که به سختی برایتان گرد آوری شده است نهایت استفاده را ببرید .
آیا این مطلب کاربردی بود ؟
لطفا نظر خود را با تعداد ستاره ها مشخص کنید .
میانگین رای 3.7 / 5. تعداد رای 3
شما تا الان نظری نداده اید . لطفا به این مطالب نظر دهید .